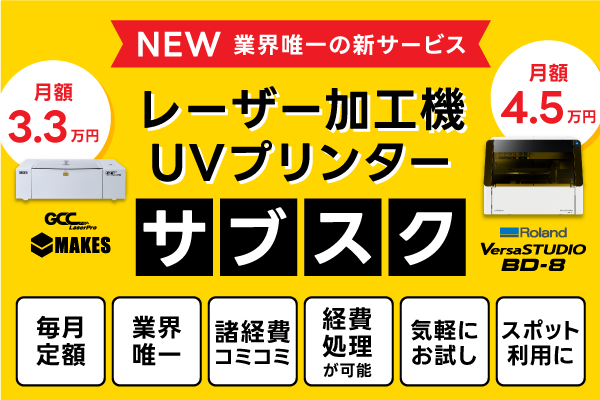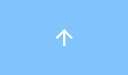レーザー加工機にデータ転送ができなくなった。
さまざまな原因が該当しますので、確認ポイントの10個をご紹介いたします。ポイントを確認しながら、改善方法をお試しください。
データが転送されなかったり、印刷を実行すると「デバイス非依存型」と表示され、プリンタードライバーが表示されなくなっている場合は、下記の確認ポイント(1)~(10)を一度ご確認ください。
原因を確認し、設定を修正しても改善されない場合は、弊社サポートセンターへお電話いただきますようお願いいたします。
確認ポイント(1) レーザー加工機とパソコンの電源を再起動する。
一度、レーザー加工機とパソコンの電源をお切りください。
そこから再度、電源を入れ直し、出力ができるかお試しください。

確認ポイント(2) 選択しているレーザー加工機のドライバーに間違いがないか確認する。
印刷画面の指定先が、現在パソコンと接続されているレーザー加工機のドライバーを指定しているかご確認ください。
※画像の「CorelDRAW」の加工データを「C180Ⅱ」で出力する例ですと、
【ファイル】→【印刷】→【一般】の順番でタブを開き、【指定先】の【プリンタ】に出力予定のレーザー加工機「C180Ⅱ」の名前を正しく指定しています。
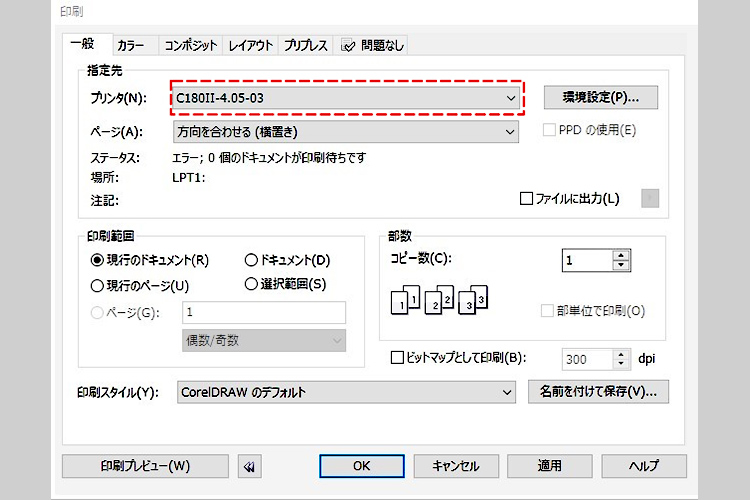
確認ポイント(3) 出力されなかった印刷ドキュメントが残っている(または表示されている)場合は削除する。
コントロールパネル内にある【デバイスとプリンター】のプリンター項目から、使用している機種のアイコンをダブルクリックします。
ダブルクリックすると印刷状況がわかる画面が表示されます。
印刷ドキュメントが残っている(表示されている)場合は、右クリックで削除(キャンセル)してください。
※削除に時間がかかる場合がございます。全て消えるまでしばらくお待ちください。
※確認方法を知りたい方はQ.パソコンに前回印刷したデータが残っており、新しい印刷データをレーザー加工機へ転送できないをご参照下さい。
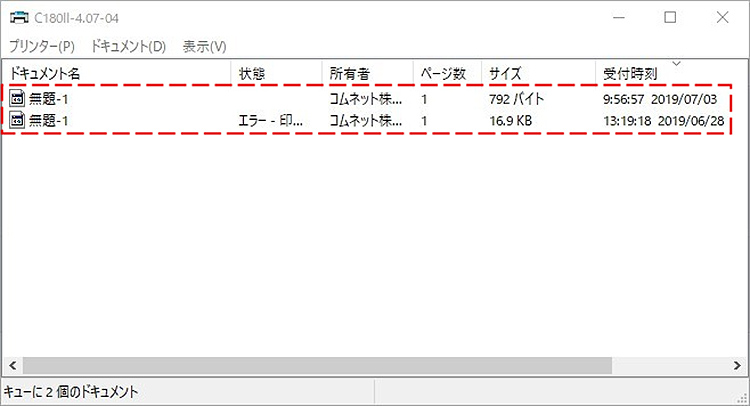
確認ポイント(4) プリンターがオフラインの状態になっていないか確認する。
ドライバーが「一時停止」または「プリンターをオフラインで使用する」の状態の場合なら、【プリンターメニュー】より「プリンターをオフラインで使用する」のチェックを外してから出力ください。
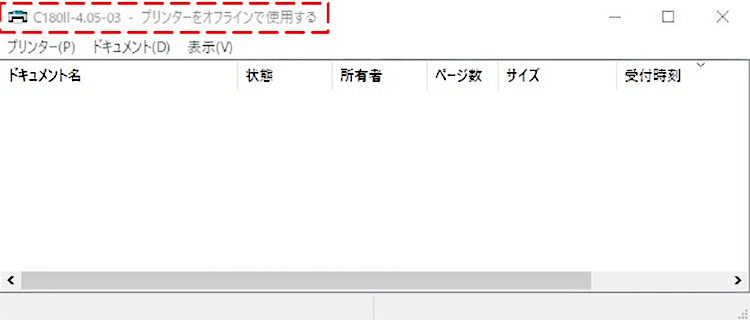
確認ポイント(5) 「ポート」の設定が正しいか確認する。
パソコンとレーザー加工機をUSBケーブルで接続している場合は、USBケーブルが普段使用しているUSB差し込み口から変更していないかご確認ください。
USB差し込み口を変更している場合は、元の差込口に戻してください。 もし、元の差込口が分からない場合は、ポートのご確認後、設定の変更をしてください。
USBポートの確認方法を知りたい方は、Q.レーザーカッターのUSBケーブルの差し込み口を変えた途端、機械にデータ転送ができなくなった。をご参照下さい。
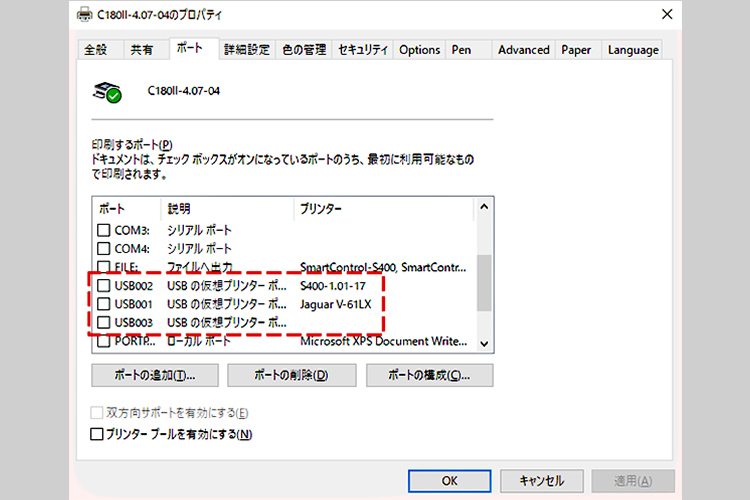
確認ポイント(6) レーザー加工機の設定がOSのbit数に適した設定か確認する。
パソコンからOSのbit数を確認し、レーザー加工機に適した設定をしているかご確認ください。
※レーザー加工機のなかには、自動設定ができない機種もございます。
OSのbit数の確認方法と、レーザー加工機への設定方法を知りたい方は、Q.パソコン(Windows)のOSのbit数(32bit/64bit)の違いによって、レーザーカッターの設定変更は必要ですか?をご参照下さい。

確認ポイント(7) 「Print Spooler(プリント スプーラー)」が「停止」になっている。
「Print Spooler(プリント スプーラー)」が「停止」になっている可能性がございます。
停止の状態ですと、プリンタードライバーの選択が【デバイス非依存型】となってしまい、適切なプリンタが表示されません。
解除するには、「Print Spooler(プリント スプーラー)」を「再起動」してください。
「Print Spooler(プリント スプーラー)」が「停止」になっている場合は、「開始」してください。
「Print Spooler(プリント スプーラー)」の確認方法は、Q.プリンタードライバーの選択が「デバイス非依存型」と表示され、使用するレーザー加工機のドライバーが表示されません。をご参照下さい。
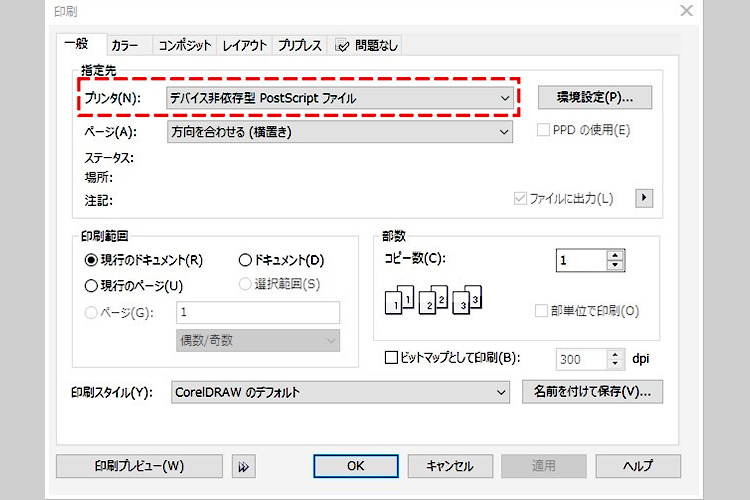
確認ポイント(8) 接続しているケーブルを一度抜いてみる。
パソコンとレーザー加工機につなげているケーブル抜き差ししてください。

確認ポイント(9) OS上の電源オプションを確認する。
【コントロールパネル】内にある、【ハードウェアとサウンド】をクリックします。
次に、【電源オプション】から、【プラン設定の編集】→【詳細な電源設定の変更】を押すと詳細設定の表示が出てきます。
表示の項目から、【USB設定】→「バッテリ駆動」と「電源に接続」を無効に設定します。
(Windows7の場合です。OSによって操作が異なります。)
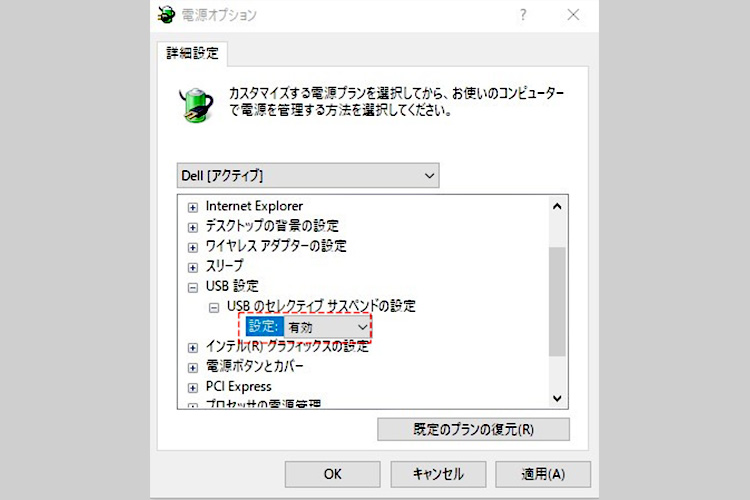
確認ポイント(10) 「Preview」にチェックが入っていないか確認する。
ドライバー画面で【環境設定】から【Option】内にある、右下の「Preview」にチェックが入っていないか確認してください。
「Preview」にチェックが入っている場合、 プレビュー画面を表示します。
プレビュー画面内でも【OK】をクリックしてください。
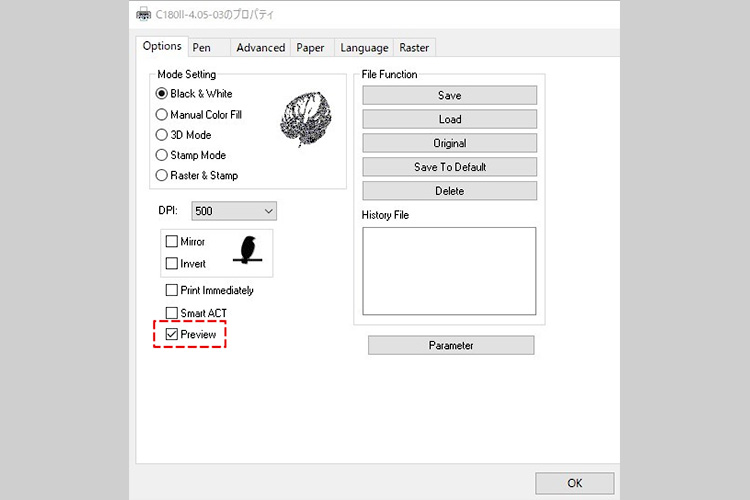
ご紹介した手順で解決しない場合は、カスタマーサポートまでご相談ください。