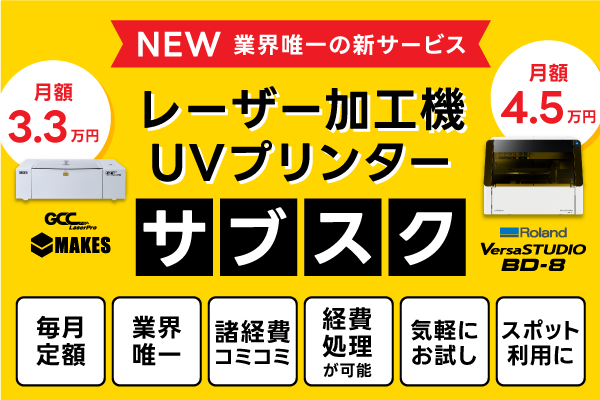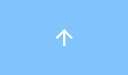レーザーの加工範囲を広げることは可能ですか?
レーザー加工機の一部機種は、機械本体と出力ソフトの設定により、加工範囲を広げることは可能です。
GCC製の一部レーザー機種(Spirit、Spirit GLS、S400など)では、Extendモードという機能で加工範囲を広くすることが可能です。
Extendモードでは、左側約100mm程度のエリアが使用可能となります。
※Extendモードはカット加工のみ可能です。彫刻するとヘッドが衝突する恐れがありますので、絶対に彫刻加工を行わないようにして下さい。
今回はSpirit GLSを例に、変更方法をご説明いたします。
ご不明な点がございましたら、お手数をおかけいたしますが、サポートセンターまでご連絡をお願いいたします。
加工範囲の変更が可能な機種
Extendモードに変更可能な機械一覧と加工範囲は次の通りです。
※単位はmm(ミリメートル)
- Spirit:640×460 → 740×460
- Spirit GLS:860×610 → 960×610
- S400:916×610 → 1016×610

本体側の通常サイズ用ルーラーを外します。
通常のサイズ用のルーラー(左側のスケール)を外します。

Corel DRAWを使用した、加工エリアの変更と出力方法
Extendモードを実行する際、ソフトのワークエリアの設定変更も必要となります。
手順に沿って作業を行って下さい。
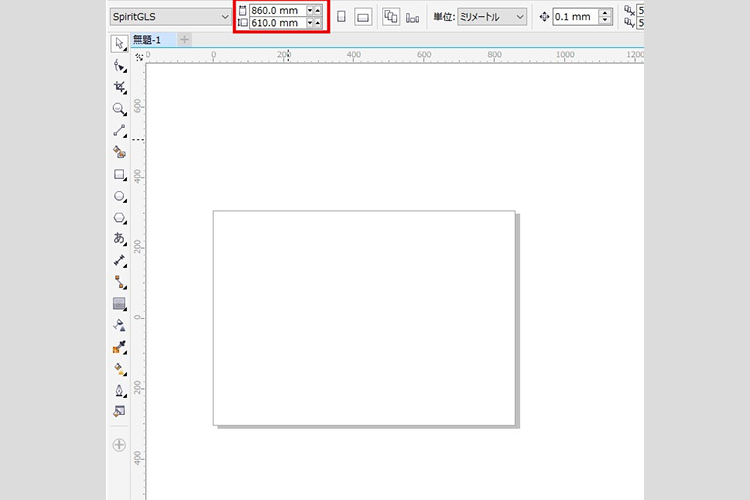
STEP1 印刷の環境設定を変更する。
上部【ファイル】メニュー → 【印刷】を選択します。 印刷画面が表示されるので、【環境設定】をクリックします。
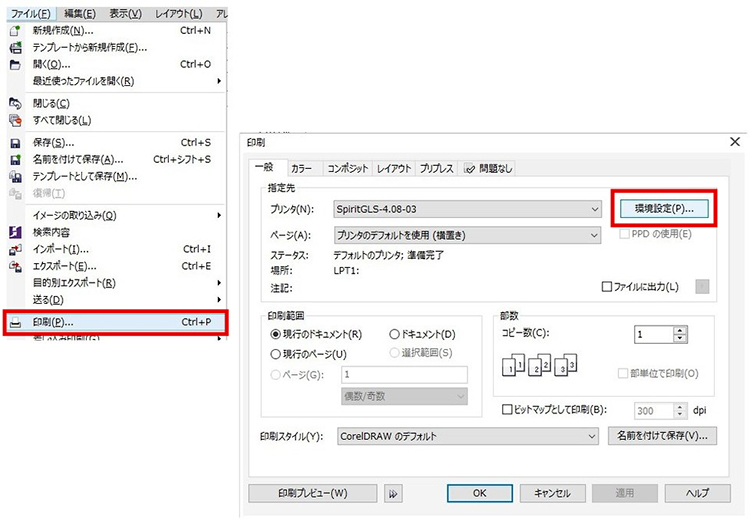
STEP2 プロパティの設定を変更。
開かれたプロパティから、ドライバー画面の【Paper】タブを開き、【Extend】にチェックを入れます。
チェックを入れると「Paper Size」のXが860mm → 960mmに変更されます。
変更を確認した後は、【OK】をクリックします。
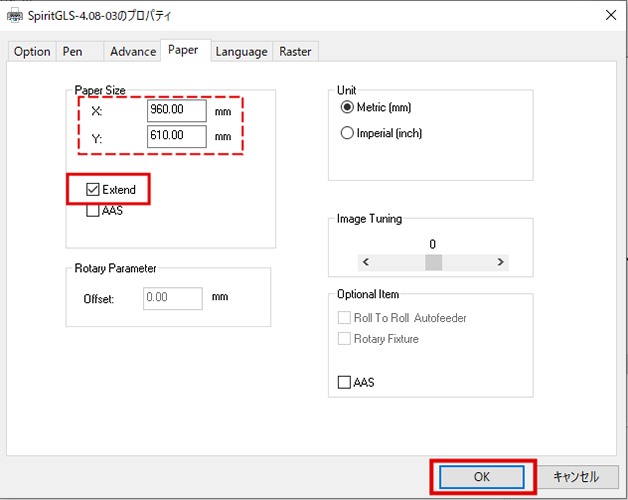
STEP3 印刷設定の完了。
印刷画面の【適用】をクリック後、【キャンセル】をクリックします。
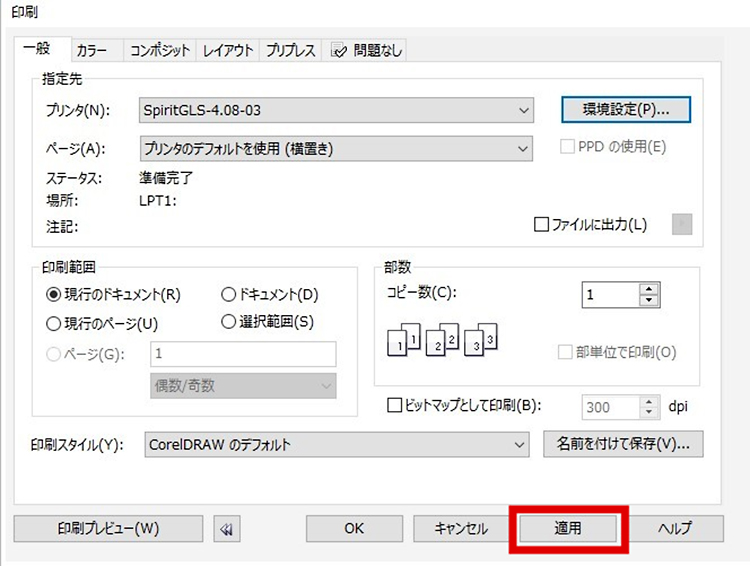
STEP4 オプションを開く。
上部【ツール】メニュー → 【オプション】を選択します。 【オプション】ウィンドウが表示されます。
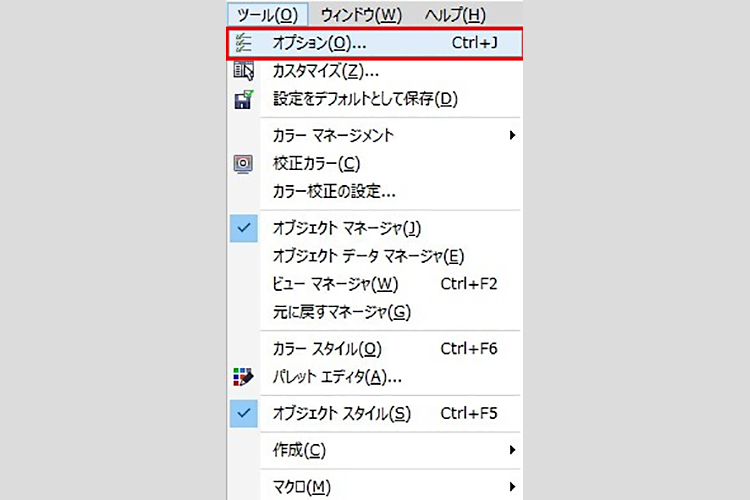
STEP5 ペーパーサイズの変更。
【オプション】画面左側の【ドキュメント】をクリックし、【ページサイズ】を開きます。
プリンターマークをクリックします。押した後、自動的に幅が860ミリメートル → 960ミリメートルに変更されます。
※手入力で幅の数値を960に変更しても問題ございません。
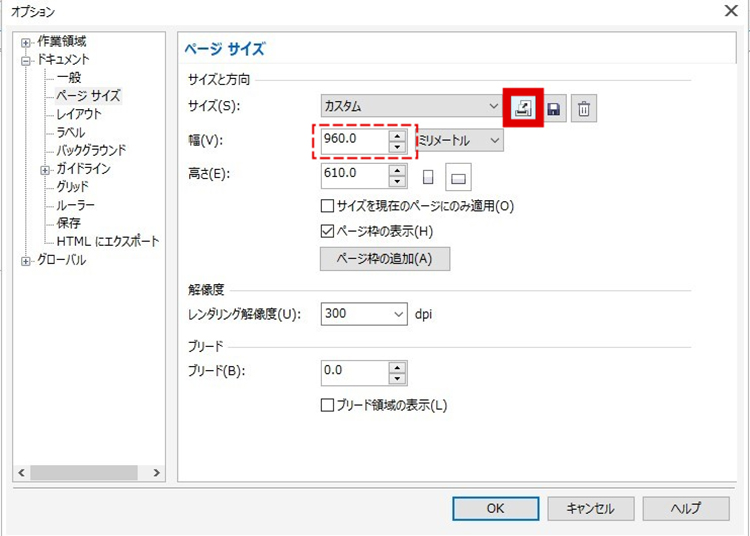
STEP6 保存名を付ける。
保存(フロッピーディスクマーク)をクリックします。
保存名の入力画面が表示されますので、設定したワークエリア名を付けて保存します。(例:Spirit GLS Extend使用)
【OK】をクリックして保存します。
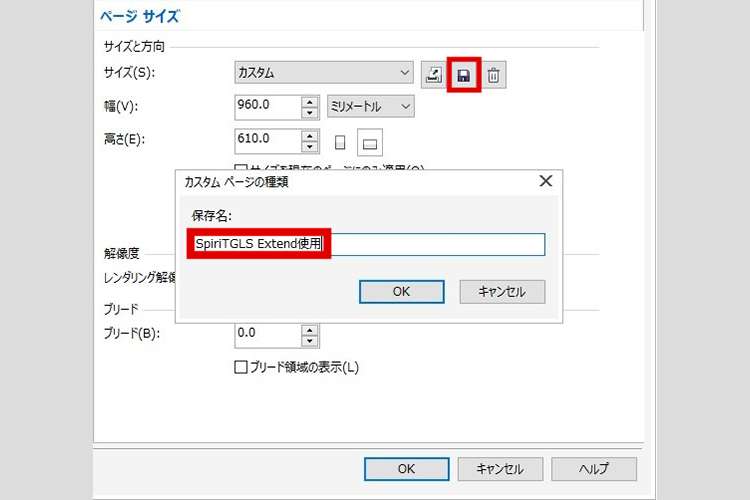
STEP8 ワークエリアの変更。
ワークエリアが幅:960mm 高さ:610mmになっていれば設定完了です。
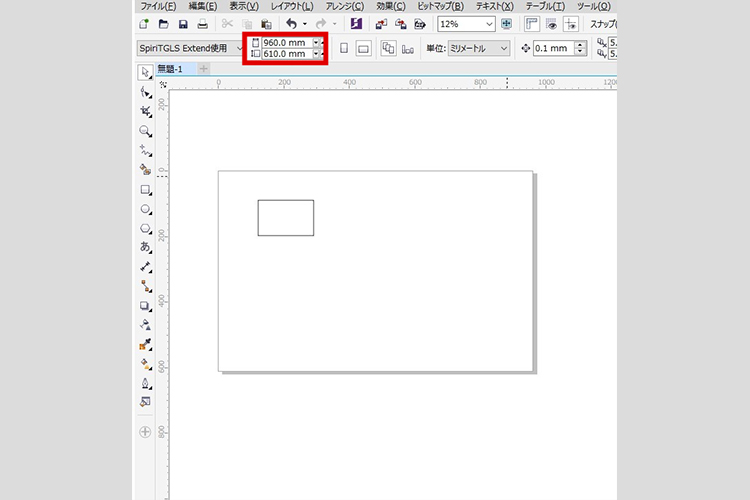
STEP9 出力前のチェック。
出力を行う際、ドライバー画面の【Paper】タブの【Extend】にチェックが入っているかを確認してください。
CorelDRAWのワークサイズとドライバーの設定が合っていない場合、出力位置が変わってしまいます。
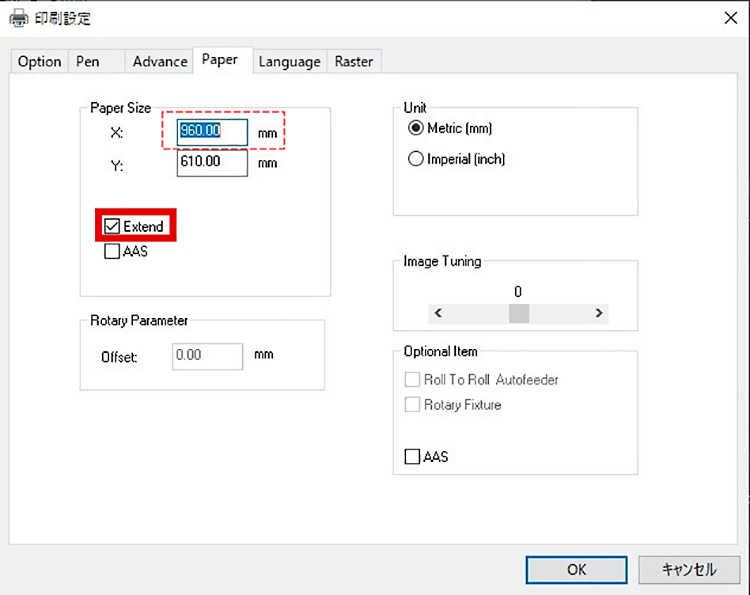
Illustratorを使用した加工エリアの変更と出力方法
STEP1 新規ドキュメントを設定をする。
上部【ファイル】メニュー → 【新規】を選択します。
【新規ドキュメント】ウィンドウが表示されます。
「幅」をExtendモードの加工エリア(Spirit GLSの場合 860mm → 960mm)に変更して下さい。
カラーモードを【CMYK】 → 【RGB】に変更して下さい。
変更後、【OK】をクリックします。
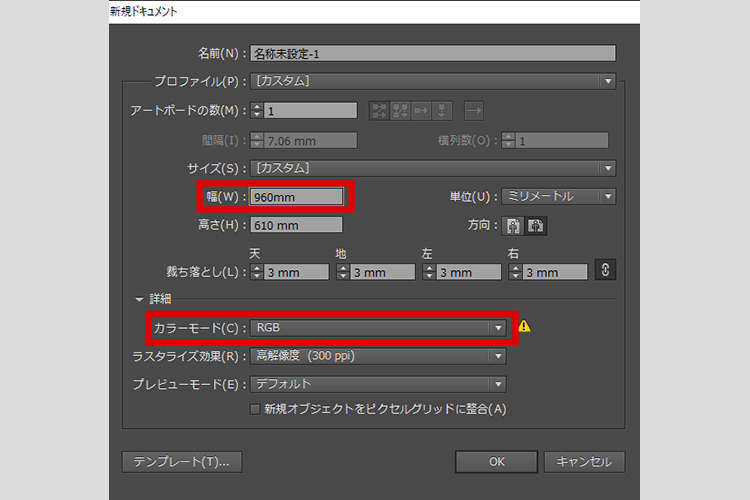
STEP2 加工エリアの表示を確認する。
Extendモード時の加工エリア(960×610)がレイアウト画面に表示されます。
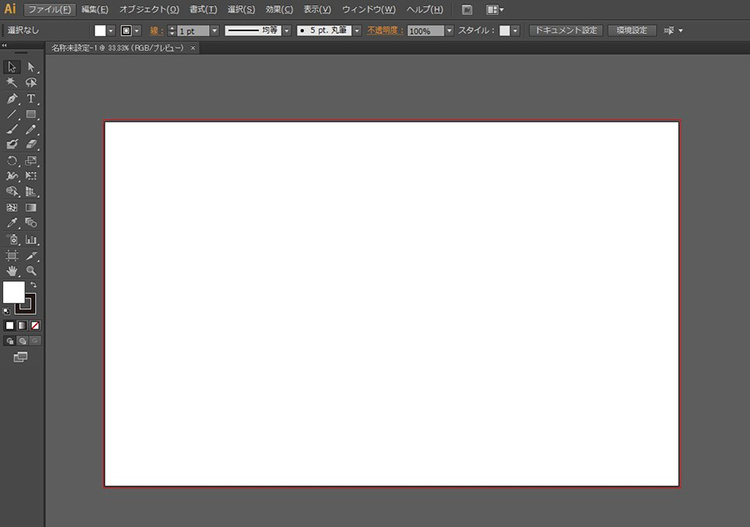
STEP3 印刷設定から加工エリアを変更する。
【用紙】の設定を変更します。
上部にあります【ファイル】メニュー → 【プリント】を選択します。
【プリンター】を押します。
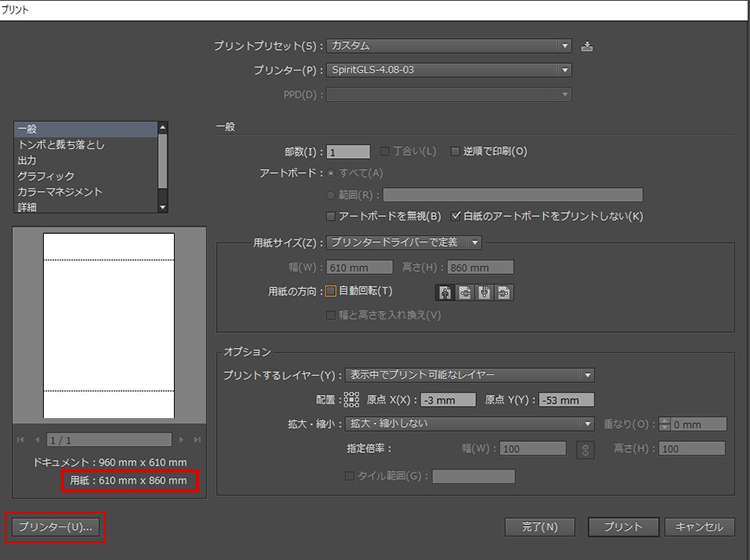
STEP4 ペーパーサイズの変更。
ドライバー画面の【Paper】タブを開き、【Extend】にチェックを入れます。
チェックを入れると「Paper Size」のXが860mm → 960mmに変更されます。
変更を確認後【OK】をクリックします。
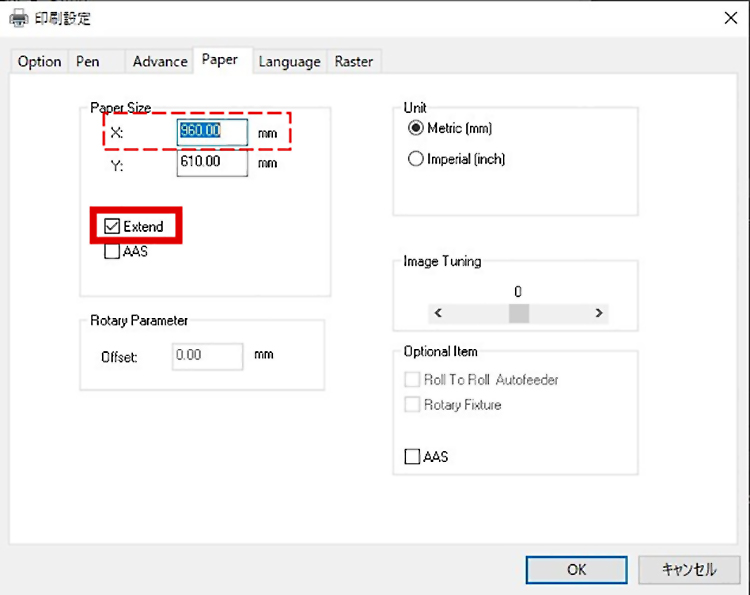
STEP5 変更された用紙のサイズをチェックする。
左下の【ドキュメント】と【用紙】の設定が同じ値になっていれば、Extendモードの使用が可能となります。
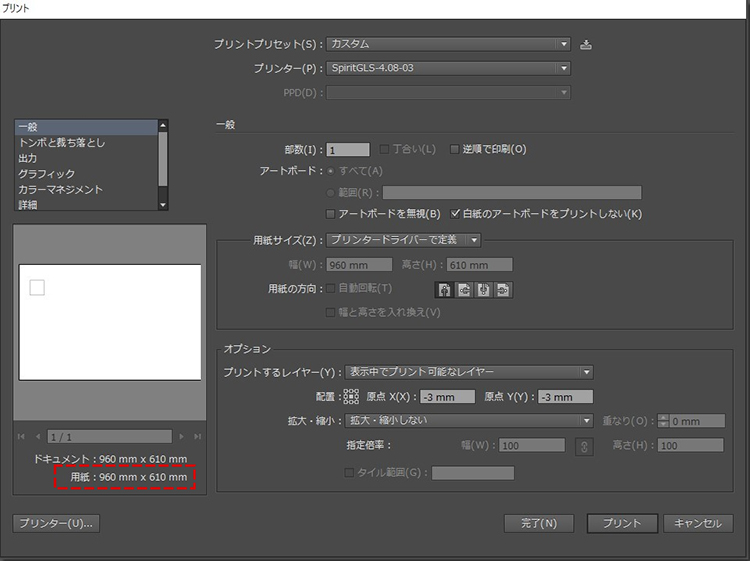
ご紹介した手順で解決しない場合は、カスタマーサポートまでご相談ください。