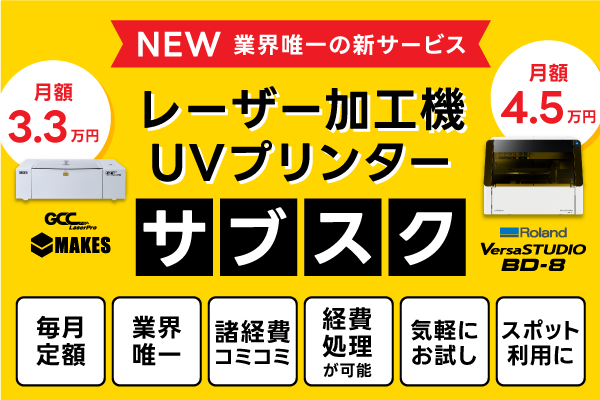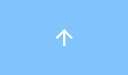オブジェクトを配置する時にスナップされなくなりました。(CorelDRAW)
スナップ機能の設定が適用されていることをご確認ください。
選択したオブジェクトを別のオブジェクトを、対象にして配置したい時に、自動的にスナップされなくなってしまった場合、「オブジェクトへのスナップ」機能が解除されている可能性がございます。
STEP1 データを選択し移動します。
例としまして、円のデータと四角のデータを作成し、円のデータをドラッグして四角のデータの中に配置するとします。
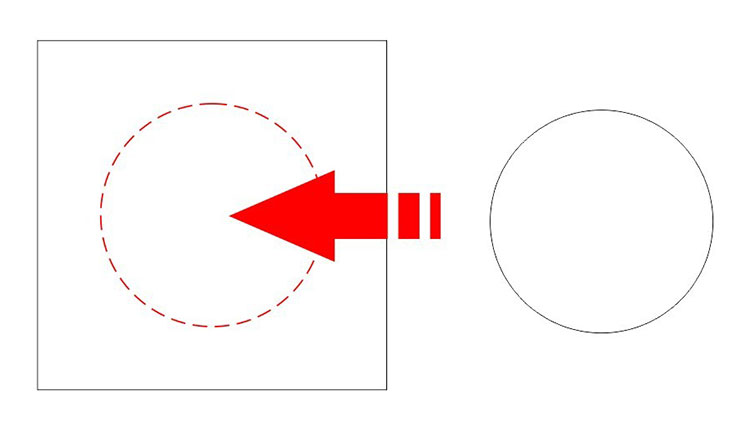
STEP2 自動的にスナップされ、データの中心に配置することが出来ます。
選択した円のオブジェクトを四角のオブジェクトにドラッグして配置する時、自動的にスナップされ四角のオブジェクトの中心に配置することができます。
このスナップ機能が解除されていると自動で調整されない状態となります。
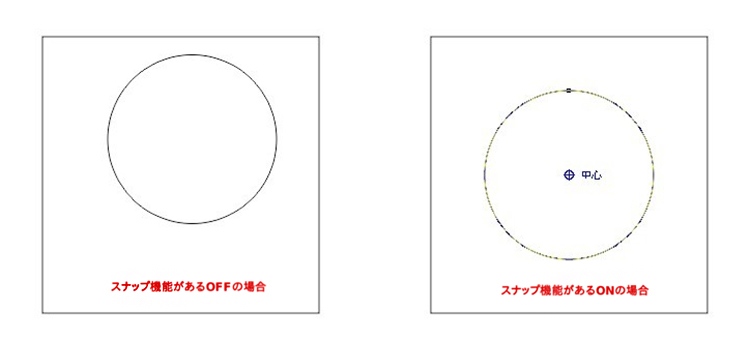
STEP3 スナップ機能が適用されている事を確認します。
【表示】→【スナップ】→【オブジェクト】にチェックが入っている事をご確認ください。
※初期設定ではチェックが入っている状態です。
このチェックが外れている場合は、スナップが機能しない状態となります。
クリックしてチェックが入るようにしましょう。
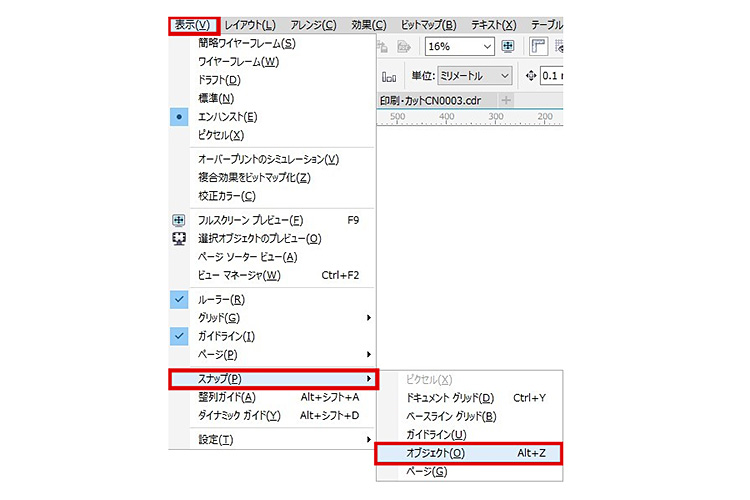
STEP4 設定を保存します。
設定を変更後、【ツール】→【設定をデフォルトとして保存】をクリックします。
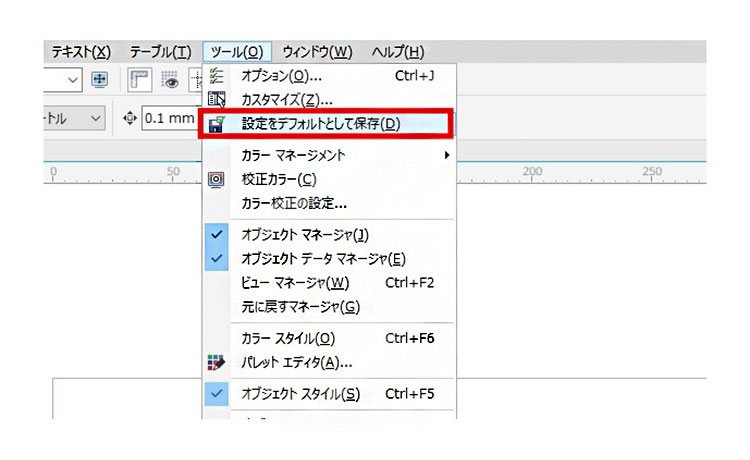
以上、CorelDRAWでの「オブジェクトへのスナップ」機能の設定方法でした。
ご不明点や他にも操作方法で気になる点がございましたら、お気軽にお問い合わせください。