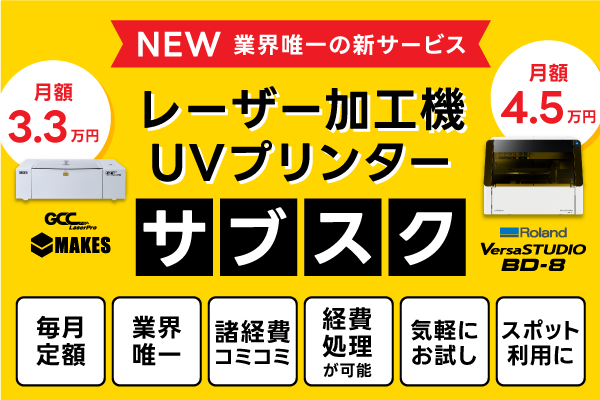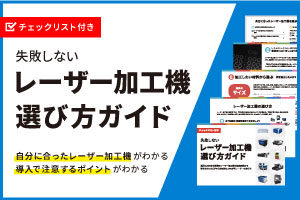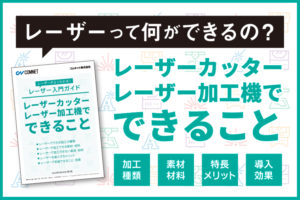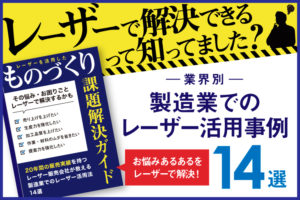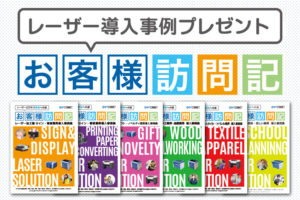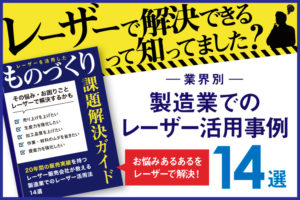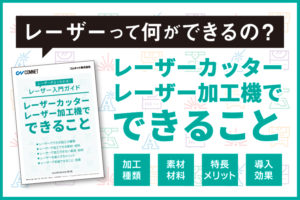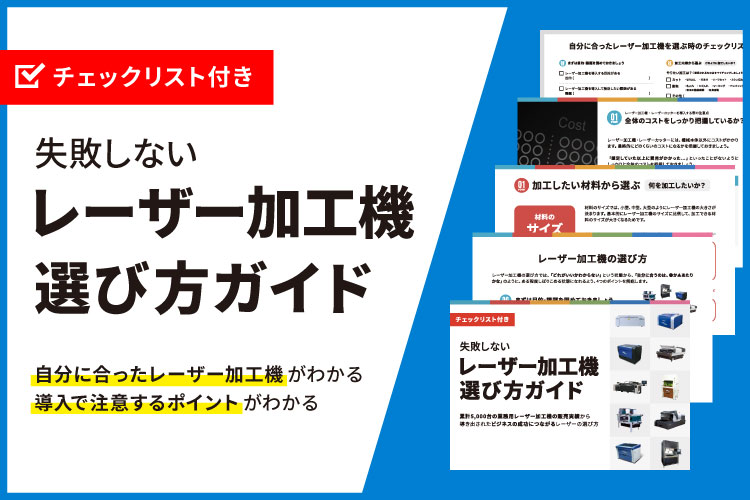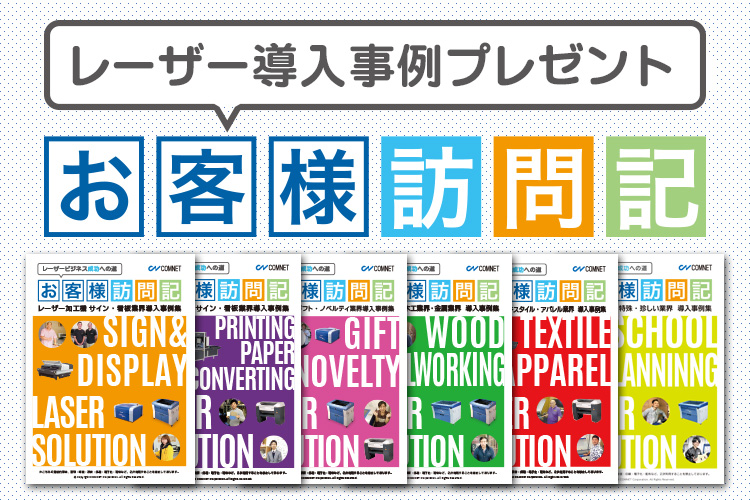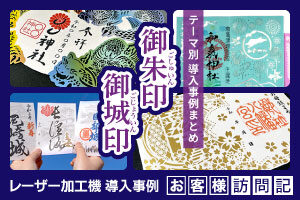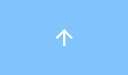レーザーカッター・レーザー加工機選びの無料相談を受け付けているコムネットの第3営業グループの中島です。
今回は、レーザーカッター GCC LaserProシリーズの便利機能(True Image)を使用して、木材をレーザー彫刻した時の焦げやヤニを軽減する方法をご紹介させていただきます。
レーザーカッター・レーザー加工機の使い方や選び方をプロに聞きたい方へ。
あなたに最適なレーザーカッター選びを無料でお手伝いします。
>> レーザーカッター選びの無料相談に申し込む
レーザー彫刻用データの作成
まずは、彫刻する画像データを準備します。
今回は、新千円札のデザインへの起用が決まった、葛飾北斎の富嶽三十六景「神奈川沖浪裏」の画像を使用します。

レーザー彫刻用に白黒(グレースケール)データへ変換します。

レーザードライバーで出力設定する
今回は、少し立体的に彫刻したいので、レーザードライバーのオプション設定で、「3D Mode」へチェックを入れて、より細かい表現も出すためにDPIを1000に設定します。
(DPIの設定数値によって、彫刻時間は大きく変わります。)
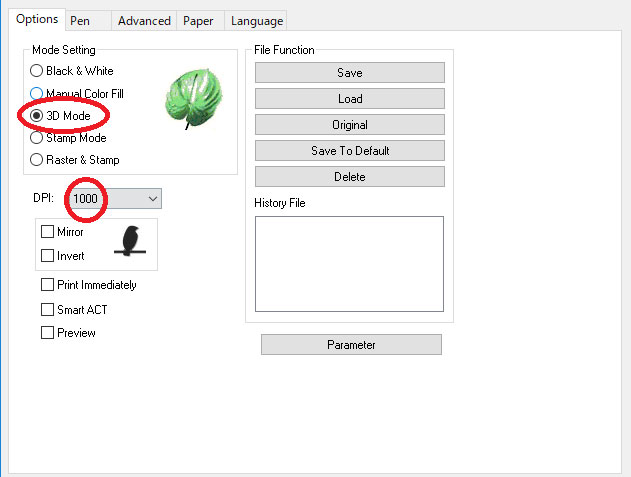
Speed、Powerの設定は、機種の出力数(ワット数)によって異なるので、普段木材を彫刻している数値へ調整・変更してください。
こちらの設定でレーザー彫刻したものがこちらです。

このように、表面に焦げやヤニが少し目立ってしまいます。
さて、ここからが今回ご紹介させていただきます機能(True Image)のご説明です。
レーザードライバの「Advanced」ページを開いて、画面右下の「True Image」にチェックを入れてください。
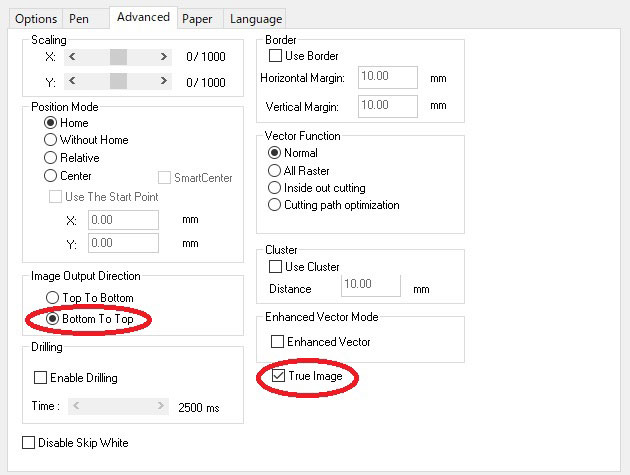 この設定は、設定した出力値(Power、Speed)より少ない出力で、4回に分けて彫刻を行います。(加工時間は通常より少し長くなります。)
この設定は、設定した出力値(Power、Speed)より少ない出力で、4回に分けて彫刻を行います。(加工時間は通常より少し長くなります。)
※左下の「Image Output Direction」の設定も、ヤニの付着を軽減する方法のひとつです。
Bottom To Topを選択すると、手前から奥へレーザー彫刻を行います。(機械の構造上、奥側に煙が吸い込まれていきますので、奥から手前方向へ彫刻するより、ヤニの付着を軽減することができます。)
この設定で彫刻したものがこちらです。仕上がりはいかがでしょうか?
写真では少しわかりづらいですが、焦げ加減やヤニの不着が軽減できています。

以上、木材をレーザー彫刻した時の焦げやヤニを軽減する方法でした。
木材の種類や、出力値を変えると、もっと顕著に変化を確認することができると思います。
ご興味のある方は是非試してみてください。
レーザーカッター・レーザー加工機の使い方や選び方をプロに聞きたい方へ。
あなたに最適なレーザーカッター選びを無料でお手伝いします。