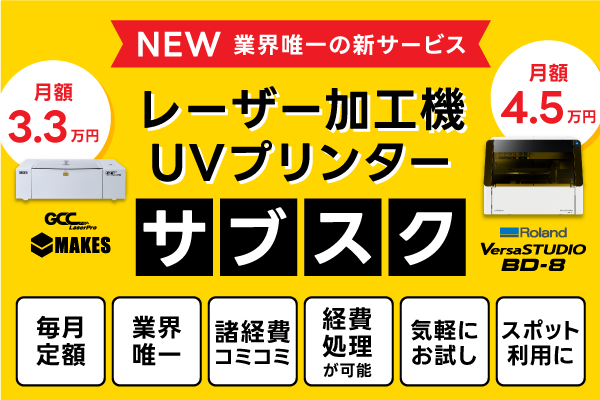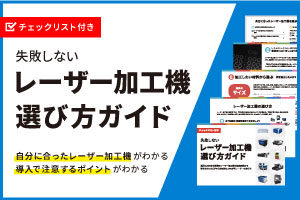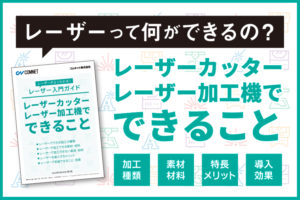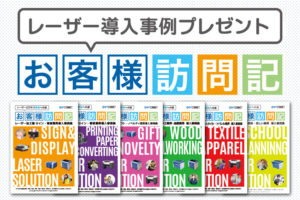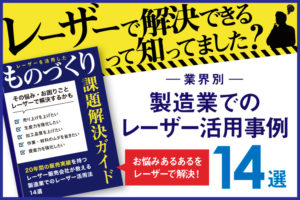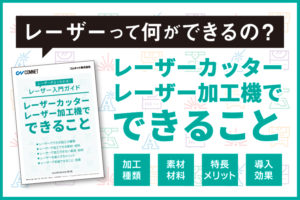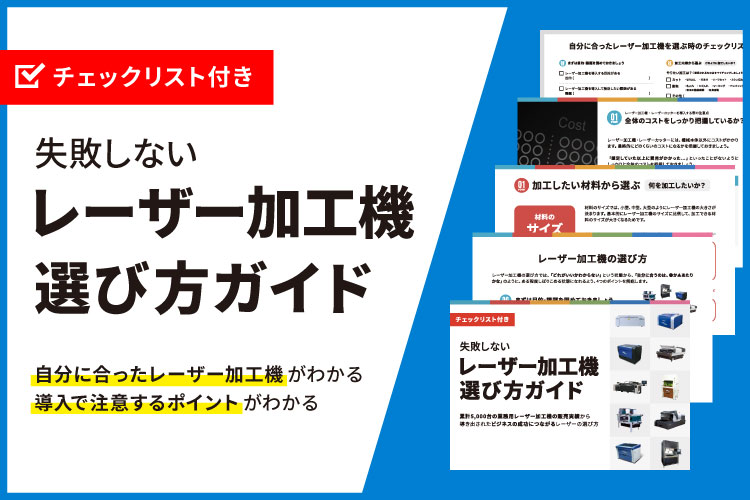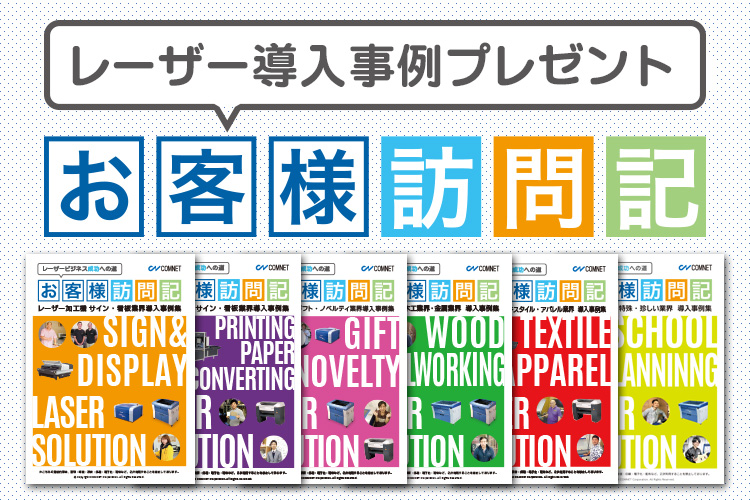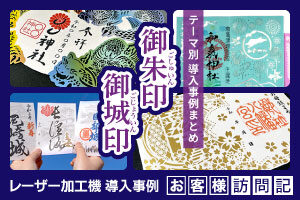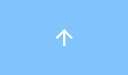プロダクトサポートグループの藤田です。
今回は、グラフィックソフトウェア「ペイント3D(Windows10に標準で搭載)」を使用して画像を簡単に切り抜く方法をご紹介します。
1.「ペイント3D」を起動する
スタートメニューから「ペイント3D」をクリックし起動します。
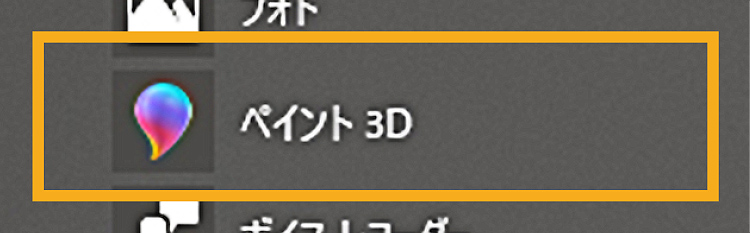
2.切り抜く画像を開く
「ペイント3D」を起動したあと、TOP画面に表示される「開く」をクリックし、「ファイルの参照」から切り抜く画像を選択します。
※TOP画面が表示されない場合は、画面左上の「メニュー」を選択し、「開く」をクリック、「ファイルを参照する」から画像を選択してください。
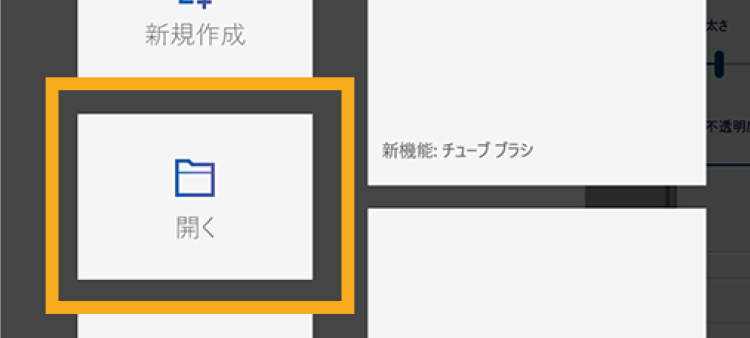
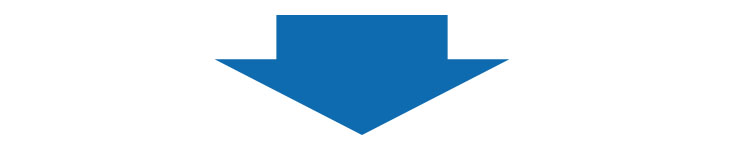
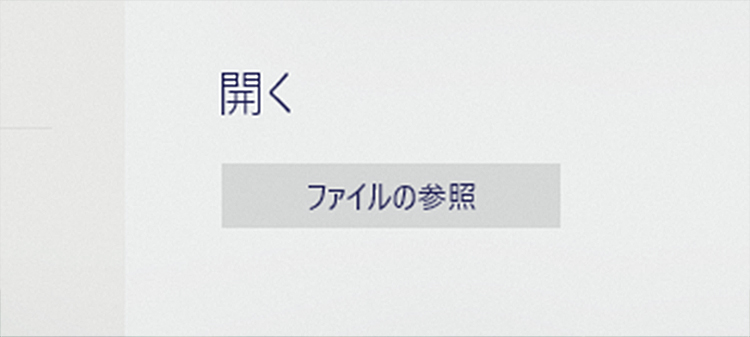
3.画像を切り抜く範囲を指定する(マジック選択ツール)
画面の上部にあるツール欄から、「マジック選択ツール」を選択します。
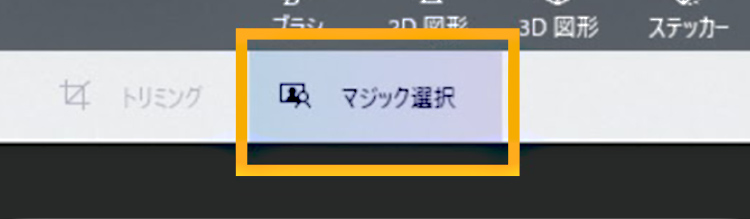
切り抜く範囲を指定するフレームが表示されるので、白いポイントをドラッグして必要な部分(今回は猫)を囲むように調整します。
範囲の指定が終われば「次へ」を選択してください。
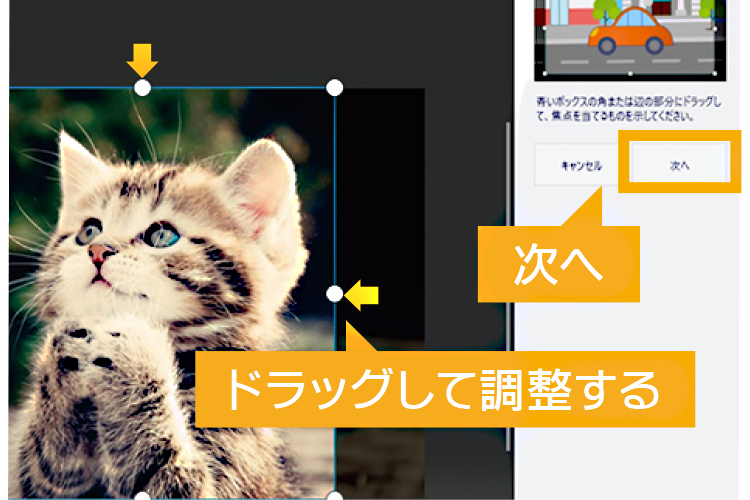
自動で境目を検知して切り抜き範囲が指定されます。

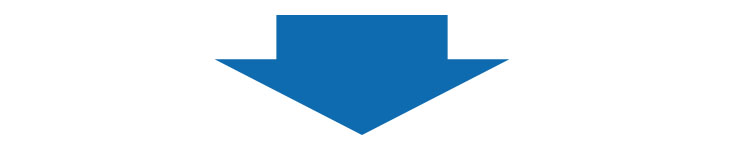

4.切り抜く範囲を調整する
拡大してみると、毛の一部まで切り抜かれているので範囲を調整します。
ツール右側に表示されている「追加」または「削除」を選択して、気になる部分をなぞると、範囲を追加したり、削除することができます。
調整が終わったら、「完了」を選択します。
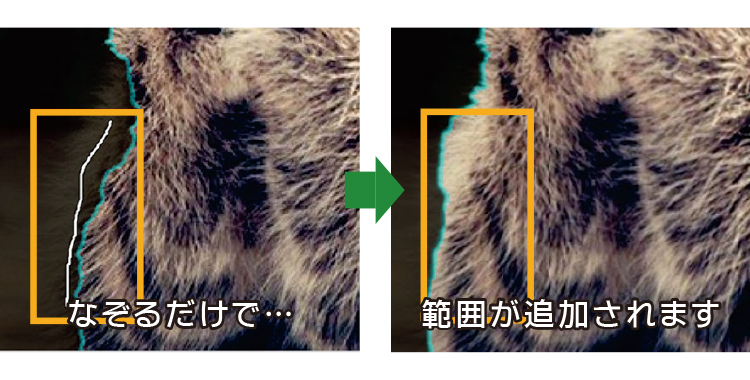
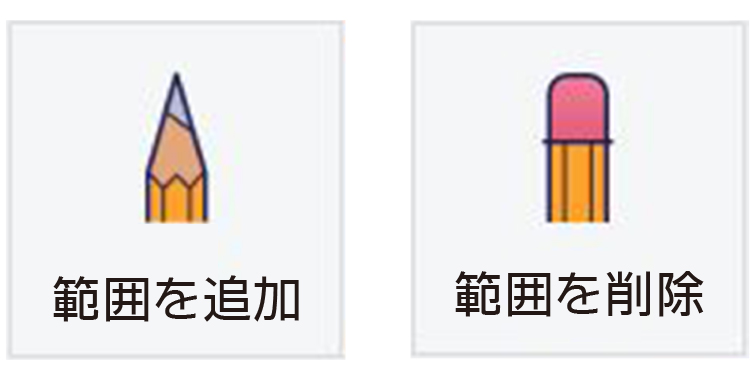
5.「切り抜き」を選択して、選択範囲の画像を切り抜く
右メニュー欄から「編集」内にある「切り抜き」を選択してください。これで必要な猫の画像だけが切り取られます。
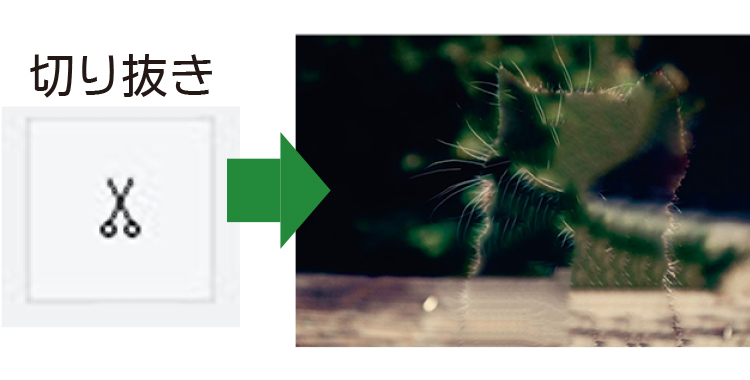
メニューの「新規作成」から新しいキャンバスを作成して、下記の手順で切り抜いた画像を貼り付けます。(※元画像の保存は不要です。)
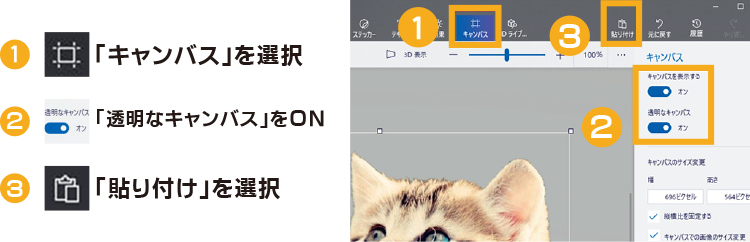
新しいキャンバスに切り抜いた猫の画像を貼り付けることができました。
PNG画像に保存すれば画像の切り抜きが完了です。

会報誌「コムネットニュースレター vol.59」をブログ記事にしてお届けしています
※このブログ記事は、2019年9月にお客様に紙面でお届けした会報誌「コムネットニュースレター」vol.59に収録しているコンテンツをデジタル化してバックナンバーとして掲載しております。
資料ダウンロード配布・無料コンサルティング受付中
レーザーカッター・レーザー加工機の無料コンサルティング
レーザーカット加工機に関して無料コンサルティングを実施しています。加工機選びはレーザーカット事業の第一歩にして一番の肝です。コムネット株式会社はお客様の最適な加工機選びをお手伝い致します。